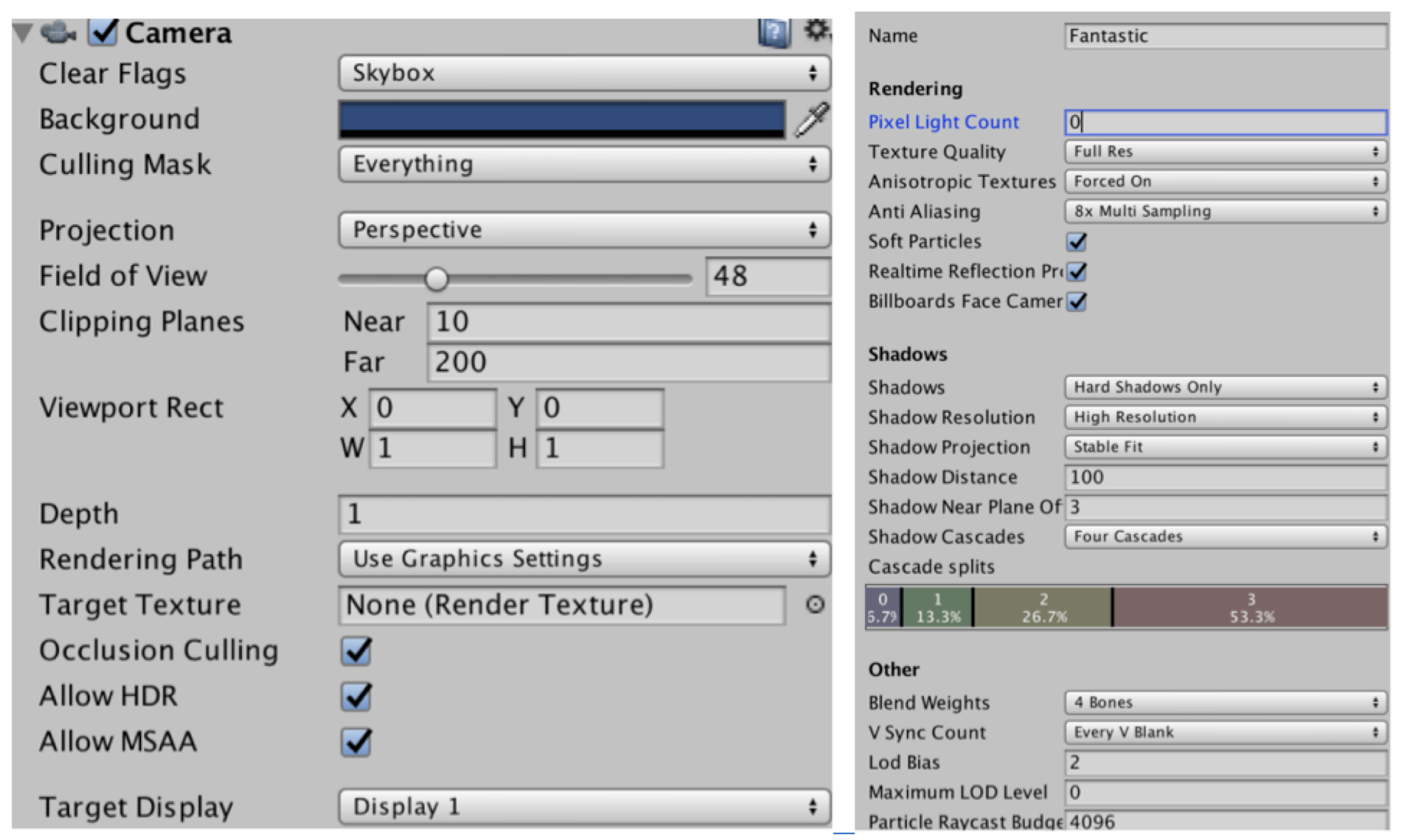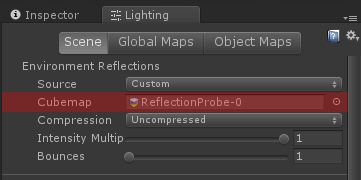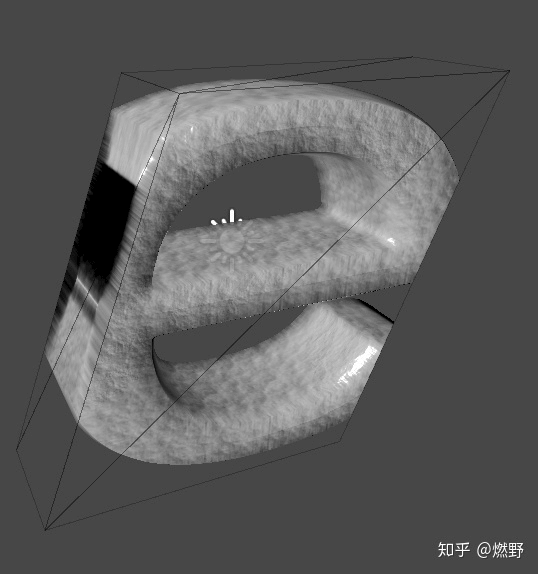全网最详细的重装windows10系统【纯净版】方法:利用微软官方U盘制作工具,制作系统启动U盘并重装系统
- 前提声明:
- 一·写这篇教程原因:
- 二·那么如何制作系统启动U盘?
- 第一步:
- 第二步:在一台能够正常进入系统的电脑中登录以下网址:[https://www.microsoft.com/zh-cn/software-download/windows10](https://www.microsoft.com/zh-cn/software-download/windows10), 点击立即下载工具。(下在到当前这台电脑上)
- 第三步:打开刚刚下载的那个程序,并且插入刚刚准备的U盘(此时在那台好电脑上操作中):
- 第四步:点击红圈里面的按钮
- 第五步:点击红圈里面的按钮
- 第六步:先1再2,切记选择Windows10别选Windows家庭版.
- 第七步:点击红圈里面的按钮
- 第八步:点击红圈里面的按钮
- 第九步:这时会正在下载Windows10系统,等待红圈部分100%,然后点击下一步
- 第十步:正在创建Windows10介质,请耐心等待
- 第十一步:完成之后,会提示“你的U盘已准备就绪”,点击“完成”按钮,如下图所示。此时你的“系统启动U盘”就做好了。
- 三·如何重装win10系统?
- 1.由于每台电脑的快捷启动选项,有所不同,请参考一下以下的电脑快捷启动大全。
- 2.Dios系统的操作控制方法:红圈3部分就是
- 第一步:
- 第二步:按f4保存设置请求并重启电脑。enter确定
- 第三步:这时就会进入到windows安装程序中,一直点击“下一步”按钮,如下图所示。
- 第四步:点击“现在安装”按钮,如下图所示。
- 第五步:进入系统之后再激活,我们点击“我没有产品密钥”,如下图所示。
- 第六步:有很多版本的win10可以选择,你需要什么版本就安装什么版本,通常都是“专业版”。点选“windows10专业版 64位”,点击“下一步”按钮,如下图所示。
- 第七步:勾选“我接受许可条款”,点击“下一步”按钮,如下图所示。
- 第八步:选择“自定义:仅安装Windows(高级)”选项,如下图所示。
- 第九步:对于不需要重新分区,已经有分区的朋友,请跳到第十三步
- 第十步:
- 第十一步:这时我们就可以看到已经分好的主分区了,我们再进行对剩下的磁盘进行分区,点击“驱动器0未分配的空间”,再点击“新建”按钮,如下图所示。
- 第十二步:自动会识别剩下的分区容量,我们直接点击“应用”按钮,如果你还需要多几个分区,请填写合适的容量大小,再点击“应用”。
- 第十三步:
- 第十四步:这时会进入“Windows安装程序”,等待安装。
前提声明:
这个方法是本人自己总结亲测有效的。虽然我引用了很多其他地方的图片,但是经验是自己总结的。因为我当时没有截图,后面又懒得去重新搞一遍。所以写篇博客总结一下。
一·写这篇教程原因:
重新安装系统方法很多,并且网上制作U盘启动的工具也十分众多,但是发现很多制作U盘启动工具并有捆绑软件,浏览器主页等现象,而今天带来的重新安装系统的方法是由微软提供的官方Win10工具U盘启动制作,肯定没有任何捆绑,纯净干净,并且是windows原版系统。
二·那么如何制作系统启动U盘?
第一步:
准备所需设备:8G或者以上容量U盘一个;
第二步:在一台能够正常进入系统的电脑中登录以下网址:https://www.microsoft.com/zh-cn/software-download/windows10, 点击立即下载工具。(下在到当前这台电脑上)

第三步:打开刚刚下载的那个程序,并且插入刚刚准备的U盘(此时在那台好电脑上操作中):

第四步:点击红圈里面的按钮

第五步:点击红圈里面的按钮

第六步:先1再2,切记选择Windows10别选Windows家庭版.
(1)选择Windows10,安装的时候可以安装专业版等所有版本
(2)选择Windows家庭版,就只能安装家庭版

第七步:点击红圈里面的按钮

第八步:点击红圈里面的按钮

第九步:这时会正在下载Windows10系统,等待红圈部分100%,然后点击下一步

第十步:正在创建Windows10介质,请耐心等待

第十一步:完成之后,会提示“你的U盘已准备就绪”,点击“完成”按钮,如下图所示。此时你的“系统启动U盘”就做好了。

三·如何重装win10系统?
1.由于每台电脑的快捷启动选项,有所不同,请参考一下以下的电脑快捷启动大全。

2.Dios系统的操作控制方法:红圈3部分就是

第一步:
首先我们将制作好的系统启动U盘,插到需要重装系统的电脑USB接口上,以神舟主板为例,启动快捷键为“F2”,我们将电脑主机开机的一瞬间,反复按下“F2”键,就会进入启动设备列表中。
(1)按住方向键(<— —>)的右键,移到红圈1位置
(2)按住方向键(<— —>)的下键,
找到“Boot Option Priorities”选项下的第一个选项:
“Boot Option #1”;
再按“enter”键;
会弹出蓝色选项框(也是方向键控制);
再选中红圈2的部分:“USB Hard Disk: aigo,Partition 1”选项;
(3)注意:“USB Hard Disk: aigo,Partition 1”
意思是:(以USB硬盘启动:U盘品牌名);
这个选项在不同的电脑上,以及使用不同品牌的U盘的时候,显示的不一样;
(4)但是怎么判断选择用哪个启动选项呢?:
1.先找出带 “USB开头的”选项;
2.再在其中找出带 “Hard Disk(硬盘)的”选项;
3.再在其中找带 “U盘品牌名的”;例如:上文“aigo”就是我的U盘品牌名;
同时满足以上三个条件基本上就选对了!!!!!
这样就设置了电脑开机以U盘启动。

第二步:按f4保存设置请求并重启电脑。enter确定
第三步:这时就会进入到windows安装程序中,一直点击“下一步”按钮,如下图所示。

第四步:点击“现在安装”按钮,如下图所示。

第五步:进入系统之后再激活,我们点击“我没有产品密钥”,如下图所示。

第六步:有很多版本的win10可以选择,你需要什么版本就安装什么版本,通常都是“专业版”。点选“windows10专业版 64位”,点击“下一步”按钮,如下图所示。

第七步:勾选“我接受许可条款”,点击“下一步”按钮,如下图所示。

第八步:选择“自定义:仅安装Windows(高级)”选项,如下图所示。

第九步:对于不需要重新分区,已经有分区的朋友,请跳到第十三步
新电脑为例,硬盘没有分过区,需要分区,如果你是老电脑,不想分区,请跳过此分区步骤。首先我们点击“驱动器0未分配的空间”,点击“新建”,如下图所示。(如果固态+机械双硬盘,可以从容量来辨别固态硬盘还是机械硬盘,切记将系统安装在固态中)

第十步:
举个例子,我们要将硬盘创建两个分区,例如我们主分区C盘,想要创建100G(97.1G),容量大小输入“100000”MB,点击“应用”按钮,就创建了一个主分区(C盘)了,如下图所示。

第十一步:这时我们就可以看到已经分好的主分区了,我们再进行对剩下的磁盘进行分区,点击“驱动器0未分配的空间”,再点击“新建”按钮,如下图所示。

第十二步:自动会识别剩下的分区容量,我们直接点击“应用”按钮,如果你还需要多几个分区,请填写合适的容量大小,再点击“应用”。

第十三步:
分区已经全部创建好了,(对于不需要重新分区,已经有分区的朋友,请从这步骤开始),我们点击已经分好的第一个主分区,就是那个100G(97.1G)的分区,点击“下一步”就可以开始安装Windows10系统专业版 64位,如下图所示。

第十四步:这时会进入“Windows安装程序”,等待安装。

继续等待。

然后就是如下简单操作设置Windows10



这里选择的是“针对组织进行设置”,点击“下一步”按钮,也可以选择“针对个人使用进行设置”。





然后OK了,最后记得去BIOS系统,将默认以U盘启动改回以电脑硬盘启动

最后说明:这个方法确实亲测有效。虽然我引用了很多其他地方的图片,但是经验是自己总结的。因为我当时没有截图,后面又懒得去重新搞一遍。所以写篇博客总结一下。